這次要談跟製作 DTX 有很大關係的音訊剪輯,影響範圍包括遊戲時的背景音樂、選曲畫面的預覽音樂、甚至是玩家敲打的鼓聲。這次使用的工具有:
Winamp 是早期音樂播放器龍頭,下圖是 Winamp 2.95 的介面(我比較念舊 XD),由三個視窗組成。左上是主視窗,左下是 equalizer(一時想不起中文叫什麼),右邊是播放清單。

接著介紹兩個強化 MP3 音訊的 plug-in--Enhancer 和 DFX,前者是免費軟體後者是共享軟體。安裝好之後在 Winamp 主視窗按右鍵叫出選單,選【Options→Preferences...】。
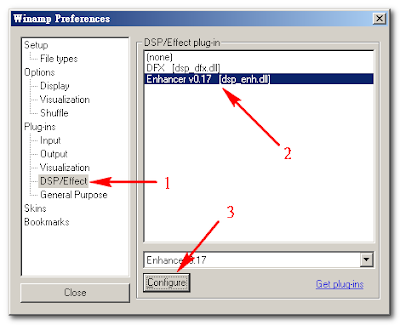
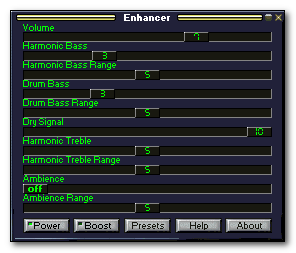
上圖是 Enhancer 介面,Power 亮燈表示啟動,Boost 會提高音量(上圖表示沒開啟),Presets 裡有針對不同類型音樂的設定檔可以直接套用,不滿意的話可以自己調整。
接下來換介紹 DFX。
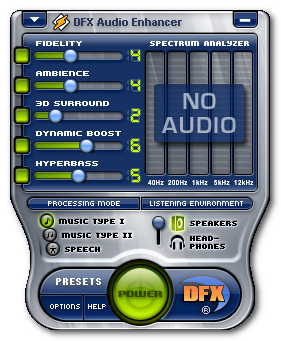
因為是商業軟體,所以介面比較華麗。Power 按鈕綠色表示啟動,Presets 跟上面一樣可以選擇內建的設定,不同在於多了 Speakers 和 Head-phones 的選項。Head-phones 要付費才可以選用,所以可以忽略它。
接下來要把 mp3 輸出成 wav,DSP 處理的效果會一併輸出喔。
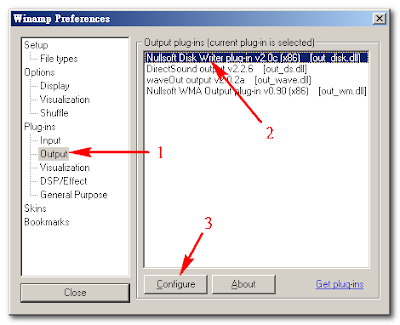
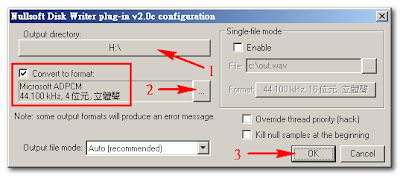
接著要介紹很黃很暴力很好很強大的音訊編輯軟體 GoldWave,直接看下圖主介面:
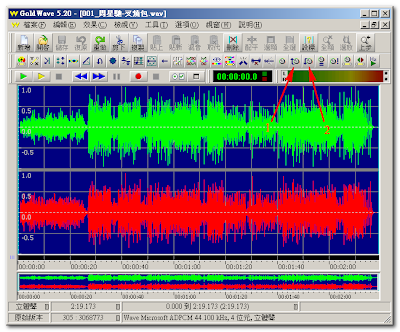
看到工具列上一堆外星符號是否不知道要怎樣下手?這邊介紹兩個簡單卻很實用的功能:

原曲開始有段約25秒的過門(下圖藍色框起來的部分)我要把它刪掉,直接從唱歌的地方開始(波型突然變強的地方)。


時間刻度太大,很難精確標記要處理的部分,我們就要用放大的功能。

選取的部分會放大到整個視窗(上圖),再用前面的方式把不要的部分刪掉。
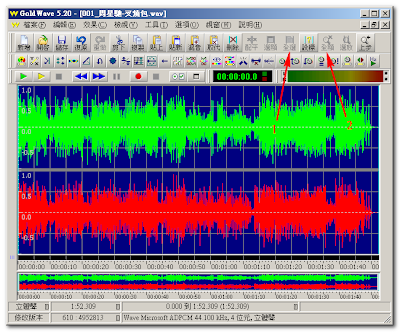
上圖是完成後的全貌。

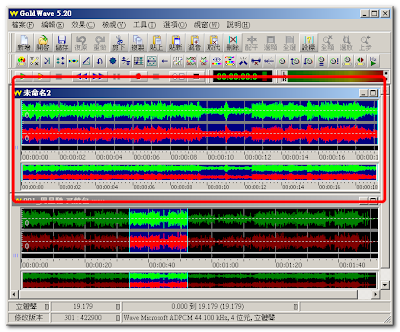
選取部分會另開一個視窗顯示,把它開到最大以方便處理。預覽曲的頭尾最好是無聲,所以開頭要做淡入效果,結尾則是淡出效果。先把前面局部放大:

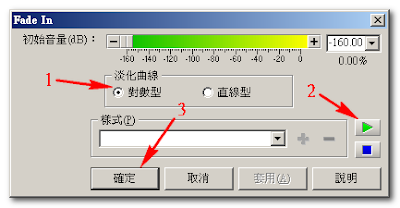

對數型的波型是上圖這樣子,前面空白的部分可以把它去掉。
最後是淡出處理:



直線型的波型是上圖這樣子。
處理完畢記得存檔,儲存格式我採用【Microsoft ADPCM, 22.050kHz, 4位元, 立體聲】【Microsoft ADPCM, 44.100kHz, 4位元, 立體聲】。雖然 44.100kHz 頻率的聲音比較清晰,但是檔案大一倍,所以現在我抓好譜之後會把歌曲轉換為 22.050kHz 頻率。
花了三個章節講解準備功夫,接下來將會是 DTXCreator 的操作說明。

接著介紹兩個強化 MP3 音訊的 plug-in--Enhancer 和 DFX,前者是免費軟體後者是共享軟體。安裝好之後在 Winamp 主視窗按右鍵叫出選單,選【Options→Preferences...】。
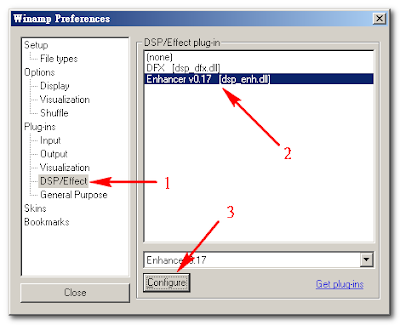
- 點選 Plug-ins 分類下的 DSP/Effect。
- DFX 和 Enhancer 會出現在選項裡。
- Configure 按鈕可以設定一些項目。
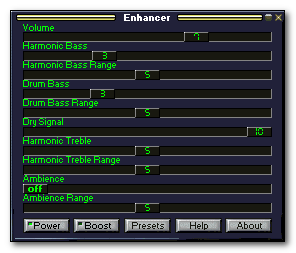
上圖是 Enhancer 介面,Power 亮燈表示啟動,Boost 會提高音量(上圖表示沒開啟),Presets 裡有針對不同類型音樂的設定檔可以直接套用,不滿意的話可以自己調整。
接下來換介紹 DFX。
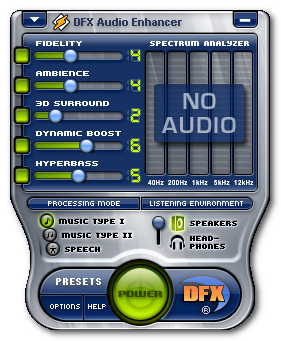
因為是商業軟體,所以介面比較華麗。Power 按鈕綠色表示啟動,Presets 跟上面一樣可以選擇內建的設定,不同在於多了 Speakers 和 Head-phones 的選項。Head-phones 要付費才可以選用,所以可以忽略它。
接下來要把 mp3 輸出成 wav,DSP 處理的效果會一併輸出喔。
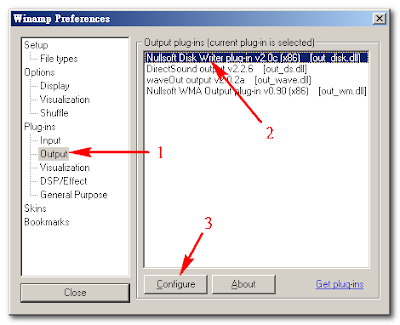
- 點選 Plugins 類別下的 Output。
- 預設是 DirectSound output,改選 Nullsoft Disk Writer plug-in。
- 點 Configure 做進一步設定。
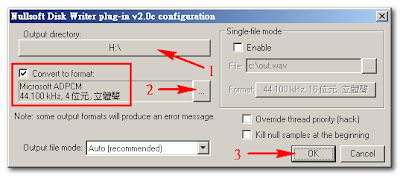
- 先選擇要輸出到哪裡。
- Convert to format 打勾,按旁邊...的按鈕,從下拉式清單選【Microsoft ADPCM, 44.100kHz, 4位元, 立體聲】。
- 確認好之後按 OK。
接著要介紹很黃很暴力很好很強大的音訊編輯軟體 GoldWave,直接看下圖主介面:
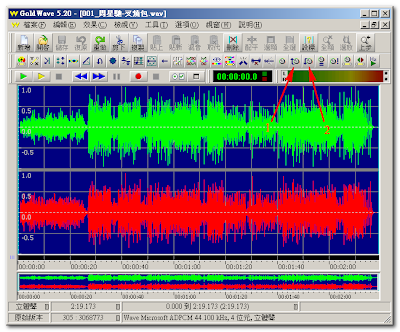
看到工具列上一堆外星符號是否不知道要怎樣下手?這邊介紹兩個簡單卻很實用的功能:
- 淡入效果(fade in)
- 淡出效果(fade out)

原曲開始有段約25秒的過門(下圖藍色框起來的部分)我要把它刪掉,直接從唱歌的地方開始(波型突然變強的地方)。

- 用滑鼠把要刪除的部分大致標記起來。
- 按下鍵盤的 Delete 或者工具列上的【刪除】,標記的部分就消失了(下圖)。

時間刻度太大,很難精確標記要處理的部分,我們就要用放大的功能。
- 先標記前面一小部份。
- 按右鍵選【顯示選取部分】或點工具列的【選放】。

選取的部分會放大到整個視窗(上圖),再用前面的方式把不要的部分刪掉。
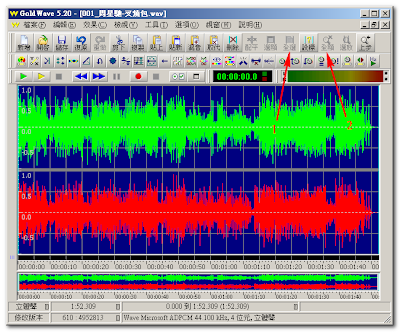
上圖是完成後的全貌。
- 選取整首歌曲。
- 顯示歌曲全貌。

- 標記要作為預覽的部分,前後可以多拉一些進來以免有誤差。
- 點工具列上的【複製】,把標記部分複製起來。
- 點工具列上的【貼新】,把複製的部分貼上為新檔案。
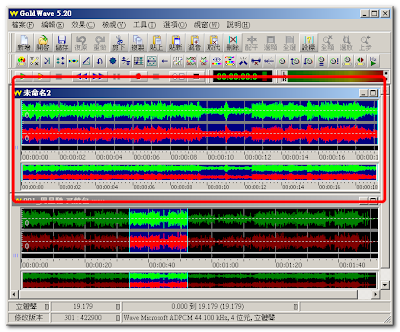
選取部分會另開一個視窗顯示,把它開到最大以方便處理。預覽曲的頭尾最好是無聲,所以開頭要做淡入效果,結尾則是淡出效果。先把前面局部放大:

- 標記要淡入處理的部分。
- 點工具列上的淡入圖示,出現下圖對話視窗。
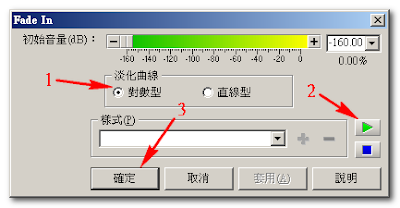
- 開頭我習慣用【對數型】。
- 可以預覽處理後的效果。
- 完成後按確定。

對數型的波型是上圖這樣子,前面空白的部分可以把它去掉。
最後是淡出處理:

- 標記要淡出處理的部分。
- 點工具列的淡出圖示,出現下圖對話視窗。

- 結尾我習慣用直線型。
- 同樣的可以預覽處理效果。
- 完成後按確定。

直線型的波型是上圖這樣子。
處理完畢記得存檔,儲存格式我採用
花了三個章節講解準備功夫,接下來將會是 DTXCreator 的操作說明。
0 留言:
發佈留言
DTXMania 和 DTXCreator 的問題請看新手指南