今天是馬來西亞獨立第51年,午夜剛過12點煙火聲就響徹天,還聽到有人高喊Merdeka!
曲目:Heroes in a Half Shell (TMNT op)
演唱:???
速度:186
難度:Basic(24) / Advanced(45) / Extreme(56)
這個80年代卡通片勾起我許多回憶,不過我比較熟悉電玩,因為小時候聽不懂英文。FC的忍者龜一代真的超難玩,至今還沒破台;從街機移植到FC的二代我倒破過很多次,到後來就是挑戰一命通關,已經忘了有沒有達成,囧。
原曲鼓點比較單調,所以我把這個版本挪過來,可以玩得比較盡興。
另外,我找不到這首歌的資料,有人知道主唱是誰嗎?
下載:
--------------------------------
更新紀錄
- 2009/02/28
- [Update] Advanced和Basic譜面小變動
- [Update] 難度調整
- [Update] 替換部分音色
- [Update] 重製影片
- 2008/08/29
- [Update] BPM是原來兩倍
曲目:Heart & Soul (Macross 7 The Galaxy Is Calling Me!)
演唱:EMILIA・熱気バサラ
速度:99
難度:Basic(16) / Advanced(29) / Extreme(45)
這次要談跟製作 DTX 有很大關係的音訊剪輯,影響範圍包括遊戲時的背景音樂、選曲畫面的預覽音樂、甚至是玩家敲打的鼓聲。這次使用的工具有:

接著介紹兩個強化 MP3 音訊的 plug-in--Enhancer 和 DFX,前者是免費軟體後者是共享軟體。安裝好之後在 Winamp 主視窗按右鍵叫出選單,選【Options→Preferences...】。
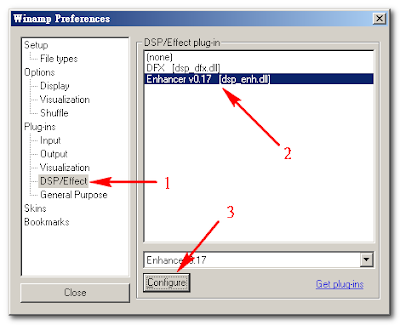
- 點選 Plug-ins 分類下的 DSP/Effect。
- DFX 和 Enhancer 會出現在選項裡。
- Configure 按鈕可以設定一些項目。
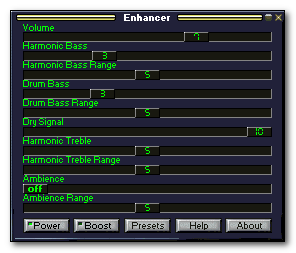
上圖是 Enhancer 介面,Power 亮燈表示啟動,Boost 會提高音量(上圖表示沒開啟),Presets 裡有針對不同類型音樂的設定檔可以直接套用,不滿意的話可以自己調整。
接下來換介紹 DFX。
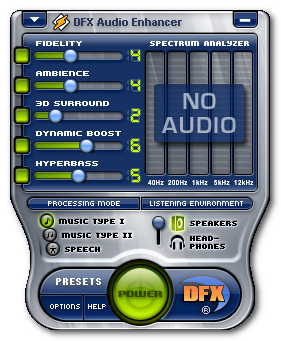
因為是商業軟體,所以介面比較華麗。Power 按鈕綠色表示啟動,Presets 跟上面一樣可以選擇內建的設定,不同在於多了 Speakers 和 Head-phones 的選項。Head-phones 要付費才可以選用,所以可以忽略它。
接下來要把 mp3 輸出成 wav,DSP 處理的效果會一併輸出喔。
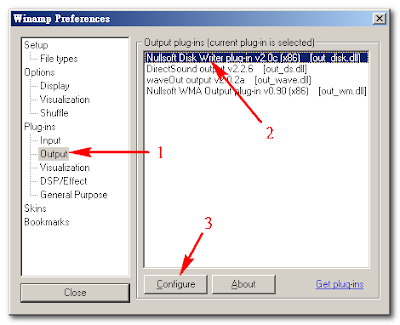
- 點選 Plugins 類別下的 Output。
- 預設是 DirectSound output,改選 Nullsoft Disk Writer plug-in。
- 點 Configure 做進一步設定。
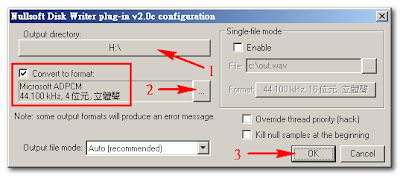
- 先選擇要輸出到哪裡。
- Convert to format 打勾,按旁邊...的按鈕,從下拉式清單選【Microsoft ADPCM, 44.100kHz, 4位元, 立體聲】。
- 確認好之後按 OK。
接著要介紹很黃很暴力很好很強大的音訊編輯軟體 GoldWave,直接看下圖主介面:
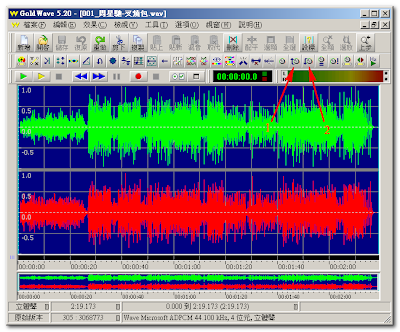
看到工具列上一堆外星符號是否不知道要怎樣下手?這邊介紹兩個簡單卻很實用的功能:
- 淡入效果(fade in)
- 淡出效果(fade out)

原曲開始有段約25秒的過門(下圖藍色框起來的部分)我要把它刪掉,直接從唱歌的地方開始(波型突然變強的地方)。

- 用滑鼠把要刪除的部分大致標記起來。
- 按下鍵盤的 Delete 或者工具列上的【刪除】,標記的部分就消失了(下圖)。

時間刻度太大,很難精確標記要處理的部分,我們就要用放大的功能。
- 先標記前面一小部份。
- 按右鍵選【顯示選取部分】或點工具列的【選放】。

選取的部分會放大到整個視窗(上圖),再用前面的方式把不要的部分刪掉。
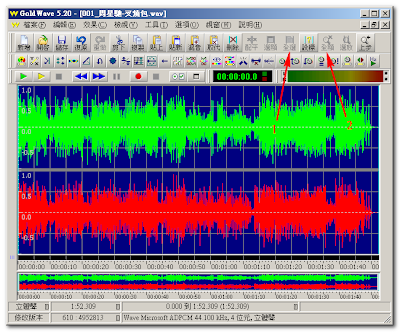
上圖是完成後的全貌。
- 選取整首歌曲。
- 顯示歌曲全貌。

- 標記要作為預覽的部分,前後可以多拉一些進來以免有誤差。
- 點工具列上的【複製】,把標記部分複製起來。
- 點工具列上的【貼新】,把複製的部分貼上為新檔案。
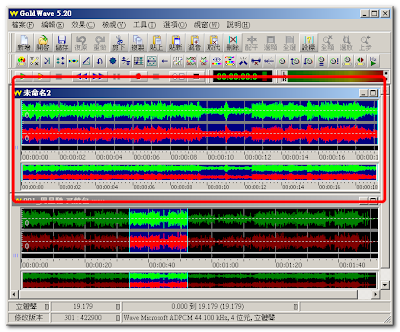
選取部分會另開一個視窗顯示,把它開到最大以方便處理。預覽曲的頭尾最好是無聲,所以開頭要做淡入效果,結尾則是淡出效果。先把前面局部放大:

- 標記要淡入處理的部分。
- 點工具列上的淡入圖示,出現下圖對話視窗。
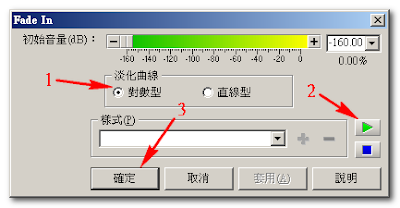
- 開頭我習慣用【對數型】。
- 可以預覽處理後的效果。
- 完成後按確定。

對數型的波型是上圖這樣子,前面空白的部分可以把它去掉。
最後是淡出處理:

- 標記要淡出處理的部分。
- 點工具列的淡出圖示,出現下圖對話視窗。

- 結尾我習慣用直線型。
- 同樣的可以預覽處理效果。
- 完成後按確定。

直線型的波型是上圖這樣子。
處理完畢記得存檔,儲存格式我採用
花了三個章節講解準備功夫,接下來將會是 DTXCreator 的操作說明。
曲目:謝謝儂
演唱:陳奕迅
速度:92
難度:Basic(17) / Advanced(30) / Extreme(48)
曲目:My Friends (Macross 7 ed #1)
演唱:Fire Bomber
速度:155
難度:Basic(16) / Advanced(31) / Extreme(45)
把視訊和音訊分離出來後接著就是剪輯視訊,使用工具如下:
- DivX Codec (影片壓縮)
- TMPGEnc (剪輯影片)
DivX 安裝好之後先不管它,開啟 TMPGEnc 進入這次的主題。
 |
| ▲ 圖一、TMPGEnc 主界面 |
Video source 旁邊的 Browse 按鈕點下去載入影片,如果沒有事先安裝 DivX Codec 會無法讀取之前擷取的視訊。影片載入後點下方的 Setting 按鈕,出現如下對話視窗:
 |
| ▲ 圖二、設定輸出大小 |
BGA 有效區域為 278 x 355 pixels,但視訊是以 4 pixels 為單位,所以我們取
 |
| ▲ 圖三、設定影片排位方式 |
Video arrange method 請選 Full screen(keep aspect ratio),這樣影片才會維持比例並顯示在正中間。下面還有很多進階選項,雙擊可以進入設定視窗,我挑選幾個比較可能會用到的來做說明。
Source range
 |
| ▲ 圖四、裁剪影片長度(去頭尾) |
其作用是裁剪影片長度,你可以把開頭或結尾多餘的部分刪除。進度條旁邊兩個按鈕可以一格一格進退調整,在滿意的地方按 Set start frame 是設定起始位置,Set end frame 是結束位置,按下去右上角會顯示 [Selected] 表示已設定。兩個按鈕各按一次後進度條藍色的部分就是裁剪部分,確認好就可以按 OK。
Noise reduction
 |
| ▲ 圖五、消除雜訊(套用前) |
消除雜訊,上圖是原始畫面,下圖是經過處理的畫面(為突顯效果,參數都設最高,請自行調整適當數值)。
 |
| ▲ 圖六、消除雜訊(套用後) |
備註:此功能需要大量運算,相當耗時。
Sharpen edge
 |
| ▲ 圖七、強化邊緣(套用前) |
強化邊緣,上圖是原始畫面,下圖是處理過的畫面(同樣參數最大化以展示效果)。
 |
| ▲ 圖八、強化邊緣(套用後) |
備註:此功能需要大量運算,相當耗時。
Clip frame
 |
| ▲ 圖九、裁剪影片大小(原始影像) |
裁剪影片大小,上圖是原始畫面,下圖是裁掉畫面上方 50 pixels。
 |
| ▲ 圖十、裁剪影片大小(去掉上方 50 pixels) |
裁掉畫面上方會改變視訊大小,只要勾選 Top mask 就會用黑色填補上面的空缺。
 |
| ▲ 圖十一、填補被裁掉的空間 |
你不喜歡黑色可以到 Mask Color setting 換你喜歡的遮罩顏色,下圖用白色作示範。
 |
| ▲ 圖十二、設白色為遮罩顏色 |
前面提到的 arrange method 也可以在 Arrange setting 作調整。
Center
 |
| ▲ 圖十三、設定排位方式(Center) |
影片置中,原始大小超過輸出大小則多餘的部分會被裁掉。
Full screen
 |
| ▲ 圖十四、設定排位方式(Full screen) |
把畫面擴展到整個輸出大小,會影響畫面比例。
Full screen(keep aspect ratio)
 |
| ▲ 圖十五、設定排位方式(Full screen (keep aspect ratio)) |
維持原有比例適當縮小以符合輸出。
No margin
 |
| ▲ 圖十六、設定排位方式(No margin) |
維持原有比例擴大到整個畫面,超過的部分會被裁掉。
以上種種設定完成後在主視窗點選【File→Output to file→AVI file】,如下圖所示:
 |
| ▲ 圖十七、輸出影像 |
Video 務必打勾,Audio 請取消。Video 旁邊的 Setting 點下去。
 |
| ▲ 圖十八、設定影像壓縮方式 |
壓縮方式選 DivX(如果沒安裝就不會出現在選項裡),再點 Setting...。
 |
| ▲ 圖十九、使用 DivX 來壓縮影片 |
如果你有用上面的秘笈應該會出現下圖的畫面。Certification Profile 選 Home Theater Profile 就可以滿足我們的需求。
 |
| ▲ 圖二十、DivX 的設定頁面 |
最後轉檔需要花的時間,決定於影片長度還有勾選的選項,有備註的兩個會提高轉檔時間3到4倍。轉檔期間可以去喝水吃點東西,處理完畢會有音效提示。
注意:本文所使用的方法會明顯降低品質,請參閱這篇文章以使用更好的方法。
本文將從製作 DTX 的準備工作,分離音訊和視訊,開始講解。我使用的工具只有一個,就是 KMPlayer。
KMPlayer 是韓國開發的多媒體播放軟體,它內建多種解碼器,可以播放 DivX、XviD、RMVB、WMV 等多種視訊,最重要的是它支援 H.264 和 FLV 這兩個 Youtube 影片編碼,音訊也支援 MP3 和 AAC。簡單地說主流媒體它都吃,連 flash 也可以播放。呃,如果你不知道怎樣下載 Youtube 影片,請看這個和這個。
先從視訊開始,在要開始擷取的地方按暫停,右鍵叫出功能表選【擷取→視訊:擷取...】,出現對話視窗:
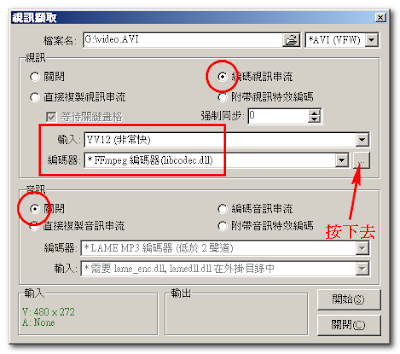
注意框起來的地方,DTX 影片不需要音訊所以關閉,視訊選編碼視訊串流,輸入和編碼器預設值分別為 YV12 (非常快)和* FFmpeg 編碼器(libcodec.dll),這部分不需要更動。看到圖片中...的小按鈕嗎,用力按下去,又迸出對話視窗:
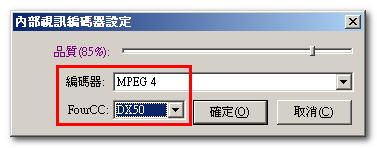
編碼器預設為 MPEG 4,不必動;下面的 FourCC 請選 DX50,就是用 DivX 5 編碼。確定後回到上一張圖,最上面檔案名的地方自己選存檔的位置,準備就緒後就可以按開始。請等輸出框內有文字出現後(如下圖)才播放,不然擷取的影片可能會有問題。

你可以任何時候停止擷取,或者讓它播完自動停止。
擷取音訊的過程很相似,右鍵叫出選單選【擷取→擷取:音訊...】:
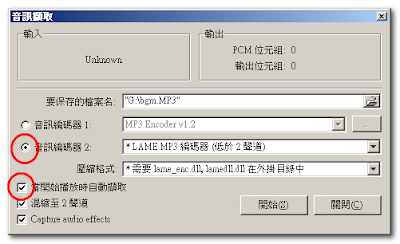
框起來的地方記得點選,編碼器預設是 LAME MP3 不需要改。如果你要從片頭開始擷取,請先按停止才叫出對話視窗;從中間部分開始擷取的話,依本人經驗,暫停後再往前移動一兩秒才會擷取到你要的部分。如果你有用 Enhancer 或 DFX 加強音訊的習慣,在擷取音訊時最好關閉,不然音訊剛開始爆音的現象會一併擷取。
分離出來的音訊和視訊需要進一部處理才可以在遊戲中有更好的表現,這部分將在下一章節說明。
曲目:PARADE (Macross Dynamite 7 ed)
演唱:Fire Bomber
速度:124
難度:Basic(20) / Advanced(40) / Extreme(54)
曲目:Dynamite Explosion (Macross Dynamite 7 op)
演唱:Fire Bomber
速度:163
難度:Basic(21) / Advanced(43) / Extreme(55)
以前已經介紹過提高Youtube影片解析度的方法並下載,這次再提供一個下載方式,而且不受瀏覽器限制。
這次要介紹的是續傳軟體Orbit Downloader,它的特點是可以分析網頁中的影音連結,省去從暫存檔挖出來的手續,也不用自己分析網頁原始碼。
接下來將圖解操作方式:
簡潔的主介面。
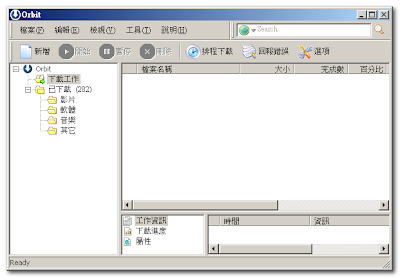
執行後出現在系統匣的圖示。
有影音的頁面會出現下載圖示,你可以試試按下去。
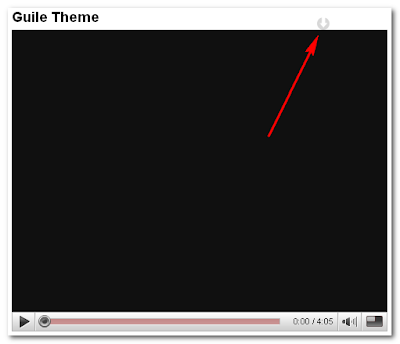
直接按下去只能抓到低畫質的影片,我們要用它的特殊功能Grab++,系統匣圖示按右鍵,從選單裡選Grab++。
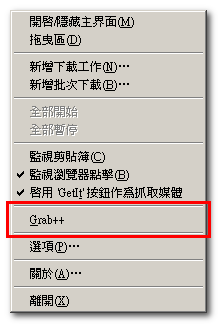
Grab++介面。
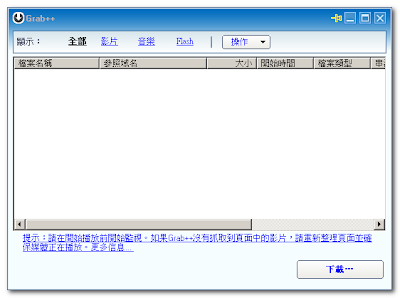
第一次使用會提示你要重整頁面,依照指示重整加了『&fmt=18』的頁面,頁面載入後可以看到多了個東西。由檔案名稱『videoplayback.mov』可以判斷是我們目標,不是的話也可以由域名判斷,判斷依據是『*.video.*.google.com』(小知識:Youtube已經被Google收購)。
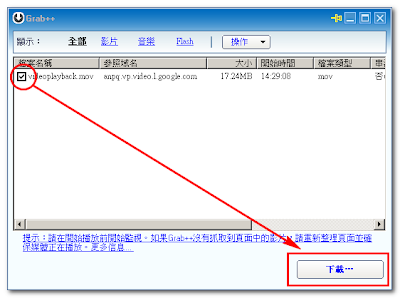
前面小方塊打勾按下載會出現如下對話方塊。左下角會顯示檔案大小,中間會提示剩餘空間。
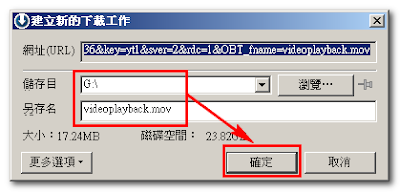
把儲存路徑選好,檔名輸入完畢後按確定開始下載。
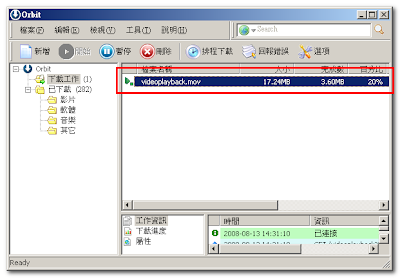
很簡單吧,相信你也可以很快上手。
