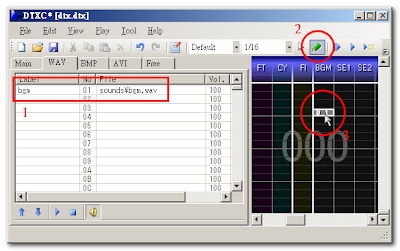其實大部分下載空間的畫面都很直觀,只有Filebank比較特別,也比較龜毛。
第一個龜毛的地方是它限制使用IE瀏覽器。這點雖然跟Geocities空間一樣,但Filebank還有個更龜毛的限制。
第二個龜毛的地方是它限制只讓英文系或日文系作業系統瀏覽網頁,使用其它語系的作業系統瀏覽時會看到下面的警告。
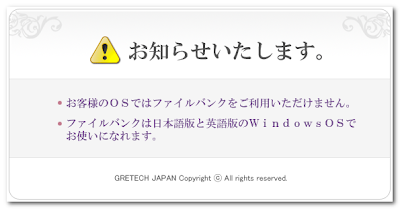
那使用中文作業系統的是不是要砍掉重練?當然不是,方法還是有的。只要把作業系統的地區設定為日本或任何英語系國家都可以,方法請看下面。
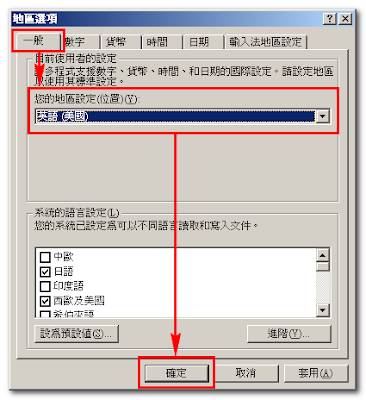
設定好之後就可以看到下圖的登入畫面。
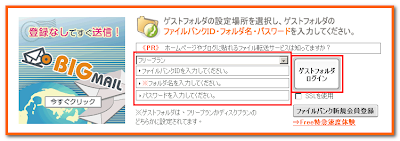
下拉式選單按照上圖選,接下來三個欄位就根據作者提供的資料輸入,有時候只需要輸入最後一欄。輸入好之後按旁邊大大的按鈕登入。
來到檔案清單後請先按最右邊的「環境設定」按鈕,如下圖:

跑出一個對話視窗:
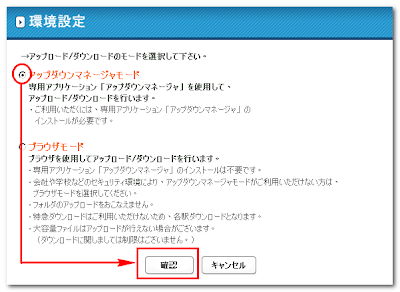
按照上圖點選。
接著把要下載的檔案打勾,然後滑鼠移到最左邊的按鈕:
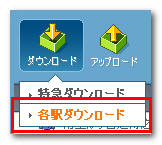
按照上圖點第二個選項下載,第一次使用會要你安裝一個軟體,以後下載Filebank的檔案時會自動啟動。
第一次使用會詢問你檔案放置的目錄,如果選錯的話可以點下圖的「環境設定」重設。
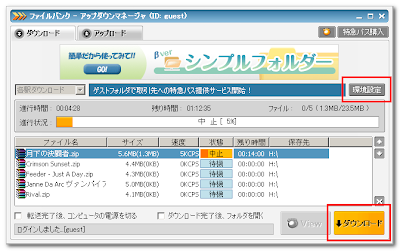
軟體啟動時不會自動下載,要點右下角的按鈕才會開始。如果你的ISP不是很龜毛的話應該會有不錯的速度。
下載回來的檔案在解壓縮的過程可能還會碰到一些問題,就留待下一篇文章再說明。
第二個龜毛的地方是它限制只讓英文系或日文系作業系統瀏覽網頁,使用其它語系的作業系統瀏覽時會看到下面的警告。
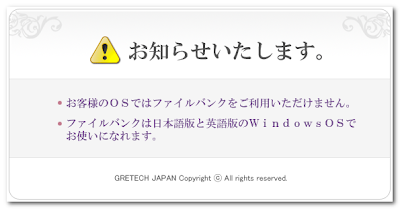
那使用中文作業系統的是不是要砍掉重練?當然不是,方法還是有的。只要把作業系統的地區設定為日本或任何英語系國家都可以,方法請看下面。
以Windows 2000繁體中文版為例:
開始→設定→控制台→地區選項
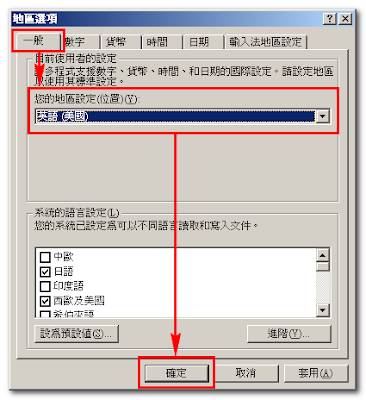
設定好之後就可以看到下圖的登入畫面。
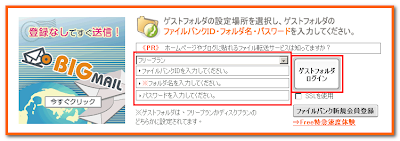
下拉式選單按照上圖選,接下來三個欄位就根據作者提供的資料輸入,有時候只需要輸入最後一欄。輸入好之後按旁邊大大的按鈕登入。
來到檔案清單後請先按最右邊的「環境設定」按鈕,如下圖:

跑出一個對話視窗:
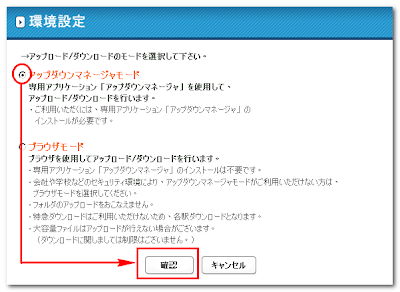
按照上圖點選。
接著把要下載的檔案打勾,然後滑鼠移到最左邊的按鈕:
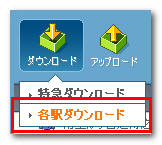
按照上圖點第二個選項下載,第一次使用會要你安裝一個軟體,以後下載Filebank的檔案時會自動啟動。
第一次使用會詢問你檔案放置的目錄,如果選錯的話可以點下圖的「環境設定」重設。
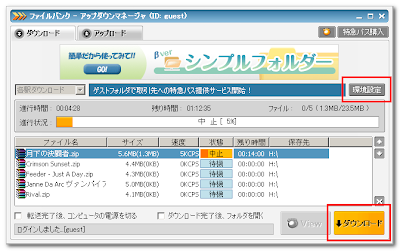
軟體啟動時不會自動下載,要點右下角的按鈕才會開始。如果你的ISP不是很龜毛的話應該會有不錯的速度。
下載回來的檔案在解壓縮的過程可能還會碰到一些問題,就留待下一篇文章再說明。